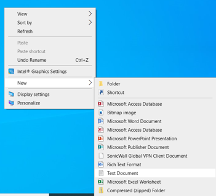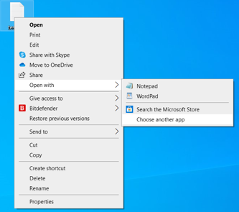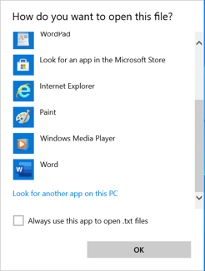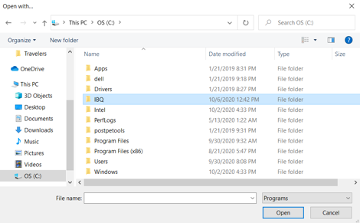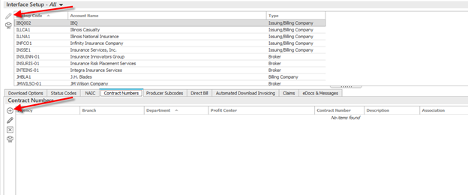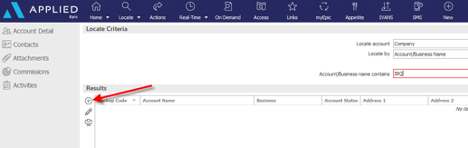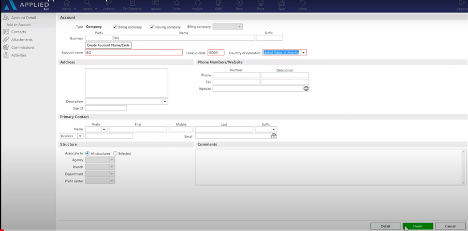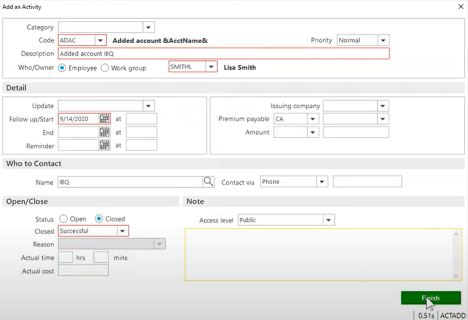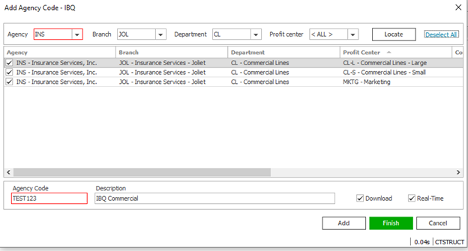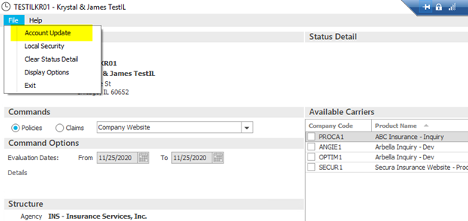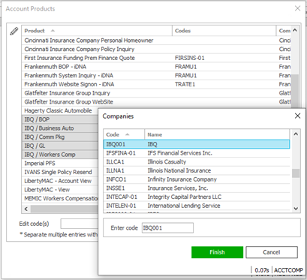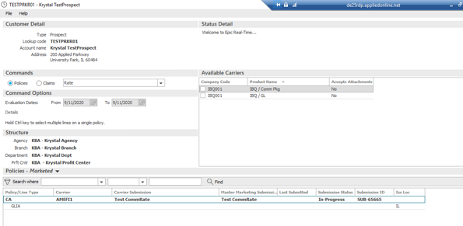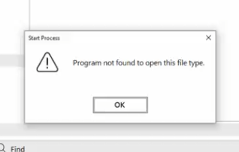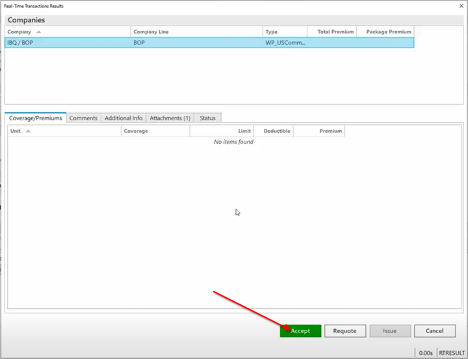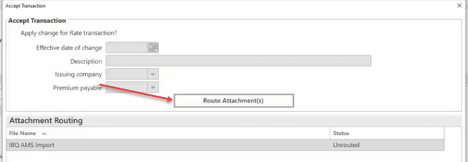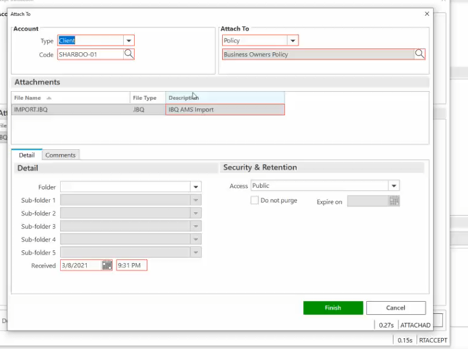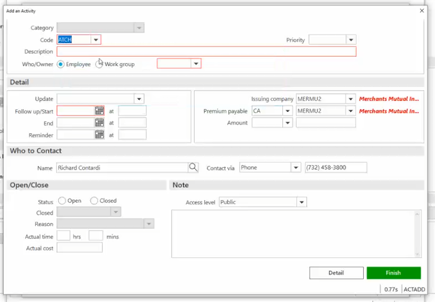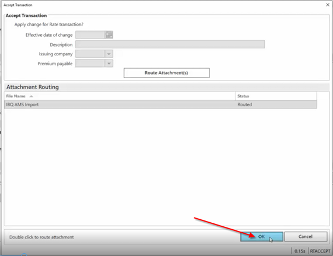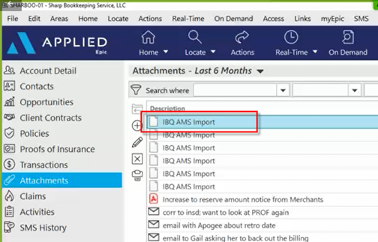Applied Epic – Commercial Lines
This is the first step with the Commercial Lines integration process with Applied Epic (different than the personal lines set up) – which is associating the IBQ program with a file we use to open IBQ to the bridged customer.
*Please note every workstation needs to complete this step*
- On desktop right click, select “New” then select “Text Document”
2. Rename document “test.ibq”
3. Right click on the document, select “Open with” then “Choose another app”
4. Select “More apps” then scroll to the bottom and select “Look for another app on this PC”
5. Click on the “OS:” and select “IBQrun”
6. Open with IBQRUN
7. IBQ will open, your test file will be gone and now you can bridge with Applied! Login as normal into IBQ.
APPLIED Setup:
- You need to add IBQ as a company.
Select Company from the drop down menu, then Locate Account.
Click the plus sign to add IBQ as a company. Make sure to select Billing Company and Issuing Company, then click the button ‘Create Account Name/Code’.
Name = IBQ.
Click Finish when done.
2. An Activity will be added in Epic. Complete items marked in red, and CLOSE the Activity as Successful. Click Finish.
3. In order to use the real time integration, a contract code is required to be entered for IBQ. To add an IBQ contract code for your agency structures, from the Epic Home screen, go to Configure – Interface – Company/Broker. If you already have the code, skip to section 6.
a. Under the Company Interface Setup heading, highlight IBQ and select the Pencil to edit.
b. In the bottom box, go to the Contract Number tab can click on the ‘+’ sign to Add a contract number for IBQ.
4. Locate your agency structures, Select All, and enter your IBQ agency code. For description, enter IBQ Commercial. Select both Download and Real Time options. Click Finish. Be sure to click Finish again on the Interface Setup screen to complete the configuration.
5. An account update will need to be done to complete the configuration process for IBQ. Locate a customer in Epic, open the Real Time Interface. Go to the File menu à Account Update.
6. Locate the IBQ products in the Account Update window. Highlight all of them. If there are any company codes associated to the IBQ products except ‘IBQ’, click on the ‘X’ to remove them. Click on the pencil and then the Lookup button. Highlight IBQ and select Finish. Your IBQ company code should appear in the ‘Edit code(s) text box. Click -> Apply, Click -> Yes, then Click -> Finish.
7. Local Security products – username / password will need to be set up as the agency name within IBQ in all capitals, for all three sections.
Exit the Real Time Interface and come back in. Based on the type of policy you have highlighted, you should see the selection for IBQ under ‘Available Carriers’.
8. Highlight the policy, select IBQ, and click ‘Go’. Click OK to the Program not found to open this file error if you receive it.
9. Click on the Accept button in the Transaction Results screen.
10. This will open a pop up window to route the attachment. Click ‘Route Attachment(s).
11. Select where the attachment should be stored. Make sure all red boxes are filled in and click ‘Finish’.
12. An activity box will pop up for routing the attachment. Make sure all red boxes are filled out in this section and click ‘Finish’.
13. The Accept Transaction box will pop up. Click ‘OK’.
14. An activity box will pop up for the real time transaction. Again, make sure all red boxes are filled out in this section and click ‘Finish’.
Click ‘Cancel’ on the real time interface.
In Epic, Locate ‘Attachments’ for the customer and click to open attachment list.
Double click on the IBQ AMS Import file.
15. You will then be asked How do you want to open this file. Click on the link ‘More apps’, and associate the IBQRun.exe to open this file type and click ‘OK’. This process should only have to be done once.